Trong bài viết này mình sẽ hướng dẫn chi tiết cách thay thế số 0 bằng dấu gạch trong Excel 2007, 2010, 2013, 2003, 2016.
Trong nhiều yêu cầu của bài toán và ngay trong thực hành trực tiếp, bạn cần đổi 0 thành ô trống hoặc đổi 0 thành dấu gạch ngang (-) để có thể theo dõi và thao tác dễ hơn nhưng phép tính vẫn được thực hiện như bình thường. Cũng có nhiều phương pháp khác nhau để thao tác việc thay thế này, nhưng chỉ cần sử dụng chức năng “Định dạng ô” trong Excel có thể giúp bạn thực hiện việc này một cách dễ dàng và chính xác.
Hướng dẫn thay số 0 bằng dấu gạch trong Excel
Dưới đây mình sẽ chia sẻ cho các bạn 02 cách đơn giản nhất để thay số 0 bằng dấu gạch trong excel. Bạn có thể thay đổi từ 0 sang dấu (-) chỉ với một vài cú nhấp chuột. Việc chuyển đổi này sẽ giúp tệp Excel của bạn dễ xem hơn, trông đẹp hơn và chuyên nghiệp hơn.
Hướng dẫn Thay số 0 bằng dấu gạch trong excel cách 1
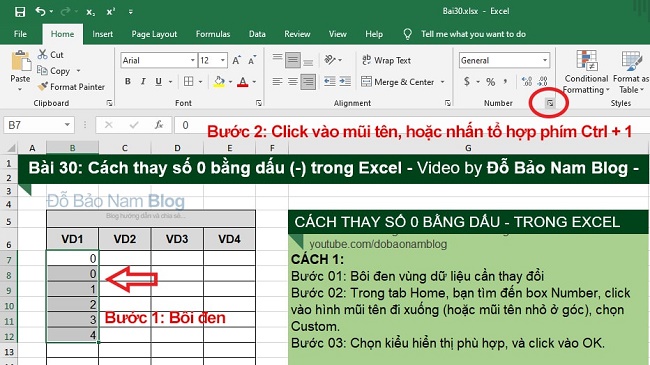
Bước 1: Tô đen phần dữ liệu cần chuyển từ số 0 sang dấu (-). Bạn có thể bôi toàn bộ nội dung của tệp Excel hoặc vùng dữ liệu cần được chuyển đổi.
Bước 2: Trên tab home, click vào “box number”. Sau đó nhấp vào mũi tên nhỏ ở góc dưới bên phải và chọn “tùy chỉnh”, ô tab “định dạng ô” sẽ xuất hiện.
Bước 3: Trong cửa sổ “đặt định dạng ô”, nhấp vào “tùy chỉnh”. Sau đó chọn kiểu hiển thị thích hợp, rồi nhấp vào “OK”. (Bạn có thể chọn kiểu là (* #, ## 0); (* (#, ## 0); (* “-” ??); (@) hoặc (* #, ## 0 _); ( * (#, ## 0); (* “-“); (@_))
Đầu tiên, chọn dữ liệu được chuyển đổi từ số không sang dấu gạch ngang. Sau đó, mở hộp thoại “định dạng ô”.
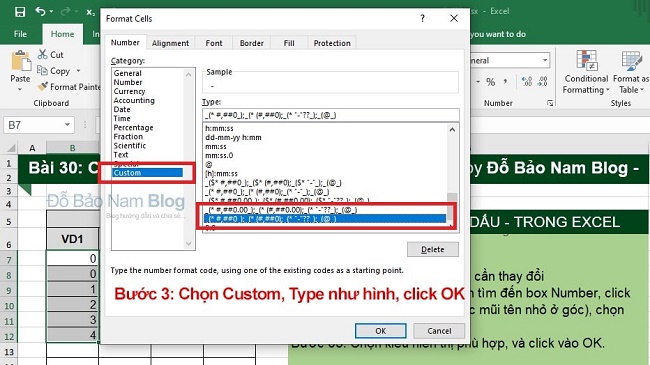
Hướng dẫn Thay số 0 bằng dấu gạch trong excel cách 2
Phương pháp này về cơ bản vẫn là phương pháp đầu tiên. Tuy nhiên, ở bước thứ hai, thao tác lựa chọn của bạn khác hẳn. Các thao tác thực hiện ở bước 1 và bước 3 trên đây hoàn toàn giống nhau. Tuy nhiên, qua phương pháp thứ hai, bạn sẽ dễ nhớ hơn và thực hiện trực quan hơn. Để thay đổi từ 0 sang dấu (-) theo cách này, hãy làm như sau:
Đầu tiên, bạn vẫn sẽ tô đen phần dữ liệu bạn muốn chuyển đổi. Sau đó, nhấp chuột phải vào vùng dữ liệu vừa được tô đen và chọn “định dạng ô”. Lúc này, một cửa sổ “định dạng ô” sẽ xuất hiện, và bạn cũng có thể chọn kiểu hiển thị tương tự như ở bước 3 như đã trình bày ở phần trên. Cũng trong bước 2, bạn cũng có thể sử dụng phím tắt để thay thế chuột. Sau khi tô đen khu vực bạn cần chuyển số 0 thành (-), chỉ cần nhấn Ctrl +1. Lúc này, cửa sổ “định dạng ô” cũng sẽ mở ra.
Kết
Trong nhiều vấn đề, cần phải thay thế số 0 bằng dấu gạch ngang trong Excel. Bằng cách này, nội dung của tệp Excel của bạn sẽ dễ xem hơn nhưng vẫn có thể đảm bảo tính toán bình thường. Hoặc trong các bài tập Excel cơ bản, nhiều câu hỏi sẽ yêu cầu bạn thực hiện các thao tác chuyển số 0 thành ký hiệu –

