Bluetooth là sự thay thế thuận tiện cho dây dẫn. Với Bluetooth, bạn có thể kết nối điện thoại để được hỗ trợ, chuột, tai nghe, máy in, bàn phím,…Bluetooth khá đơn giản để sử dụng nhưng đối với nhiều người mới thì nó có thể khó hiểu, khó sử dụng. Vậy làm thế nào để có thể kết nối Bluetooth cho laptop thì chúng ta hãy cùng nhau tìm hiểu về cách cài đặt Bluetooth cho Laptop Win 7 trong bài viết ngày hôm nay nhé.
Cách cài đặt Bluetooth cho Laptop Win 7
Cùng nhau cài đặt Bluetooth cho Laptop Win 7 chỉ với vài bước đơn giản như sau nhé

Bước 1: Đầu tiên, bạn phải mở Start Menu chọn Control Panel. Sau đó chọn View devices and printers trong Menu Control Panel như hình minh họa dưới đây
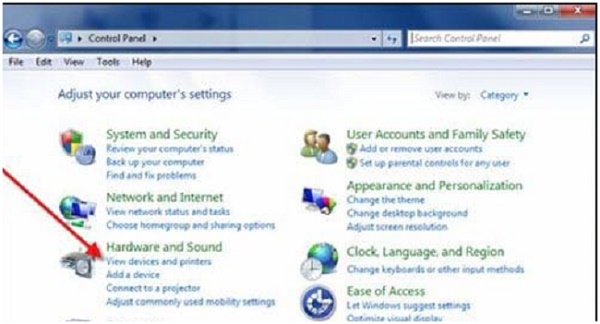
Bước 2: Chọn Add a device như mũi tên chỉ trong hình dưới đây để cài đặt Bluetooth cho Laptop Win 7
Bước 3: Đợi trong thời gian ngắn để hệ thống Windows 7 thực hiện tìm kiếm và đến khi Laptop của bạn muốn kết nối hiển thị thì chọn vào đó. Cụ thể là bạn chọn chuột sử dụng cho Laptop
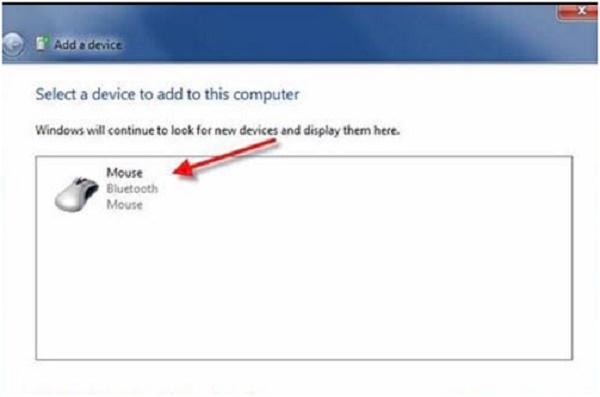
Bước 4: Sau khi hệ thống thông báo thành công hoàn tất việc cài đặt thiết bị Bluetooth trong Windows 7, bạn chỉ cần chọn Close để đóng là đã có thể sử dụng được rồi

Sau lần cài đặt này, laptop và thiết bị đã được kết nối với nhau thì chúng sẽ tiếp tục hoạt động song hành cùng nhau. Vì vậy, bạn không cần lặp đi lăp lại những hành động trên mỗi khi cần sử dụng thiết bị
Ngoài ra, sau khi sử dụng xong, bạn nên tắt chế độ Bluetooth để tiết kiệm năng lượng cho thiết bị
Hướng dẫn bạn cách tải và cài Driver Bluetooth cho Win 7

Bước 1: Bạn có thể tài phần mềm cài Driver Bluetooth cho Win 7 để truy cập vào đường link dưới đây:
- http://v51.x8top.net/2107tmp/cf/soft/2018/12/ba/1/bluetooth-driver_1000128-32bit.exe
- http://v51.x8top.net/2107tmp/cf/soft/2018/12/ba/1/bluetooth-driver_1000128-64bit.exe
Bước 2: Sau khi bạn cài đặt Bluetooth cho laptop xong. Bạn hãy chọn vào file cài đặt
Bước 3: Bạn đánh dấu tích vào ô I accept the terms and conditions above để chấp nhận những điều khoản tài phần mềm. Sau đó bạn chọn Next để tiếp tục.
Bước 4: Sau khi hoàn tất cài đặt , hệ thống phần mềm sẽ tự động cài đặt về máy của bạn. Sau khi hệ thống cài đặt xong bạn hãy chọn Exit
Cách fix lỗi không kết nối được Bluetooth trên Windows 7
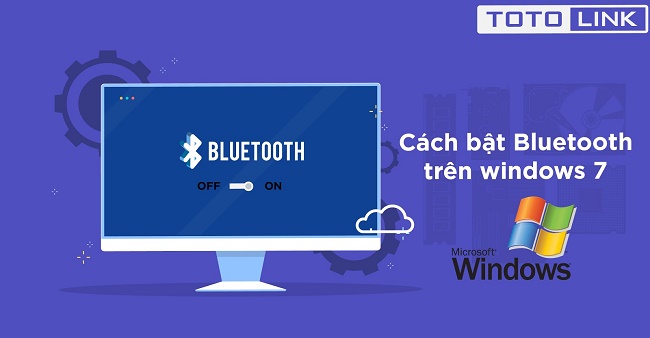
Trong quá trình sử dụng, làm việc không phải lúc nào thiết bị cũng mượt mà vậy làm thế nào để có thể fix lỗi khi không kết nối được Bluetooth trên Windows . Bạn thực hiện theo các bước dưới đây
Bước 1: Mở Start Menu, sau đó chọn Control Panel và Devices and Printers
Bước 2: Bạn nhấn chuột phải vào thiết bị bạn đang gặp rắc rối
Phần lớn nguyên nhân của vấn đề này là do Driver không tương thích với nhau. Tại cửa sổ hiển thị tiếp theo trên hệ thống, các bạn hãy chọn Apply this fix và chờ hệ thống giải quyết vấn đề
Lưu ý khi kết nối thiết bị Bluetooth
Có một vài lưu ý cho bạn khi cài đặt Bluetooth cho Laptop Win 7
Để các thiết bị ở khoảng cách gần, tránh những vật cản làm chắn đường truyền kết nối
Một số trường hợp việc kết nối Bluetooth sẽ gặp trục trặc và gây phiền phức cho người sử dụng. Trong một vài trường hợp, máy tính có thể đã tìm ra và phát hiện thiết bị kết nối Bluetooth nhưng việc kết nối Bluetooth giữa các thiết bị lại không thành công. Khi gặp tình huống này, bạn hãy tắt mở hoặc khởi động lại Bluetooth trên cả hai thiết bị cần kết nối nhé
Nếu laptop của bạn có quá nhiều thiết bị ngoại, bạn có thể xóa bớt các thiết bị không cần thiết
Lời kết cài đặt Bluetooth cho Laptop Win 7
Như vậy, bài viết hôm nay đã hướng dẫn bạn cài đặt Bluetooth cho Laptop Win 7 một cách dễ dàng với các thiết bị ngoại vi. Hi vọng với chia sẻ của chúng tôi sẽ hữu ích cho bạn. Cảm ơn các bạn đã đọc bài chia sẻ!




